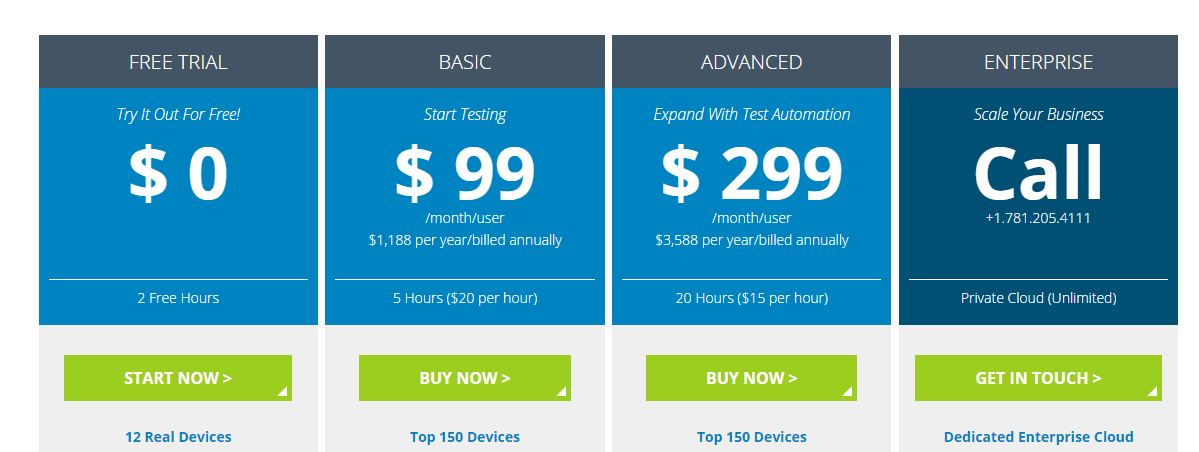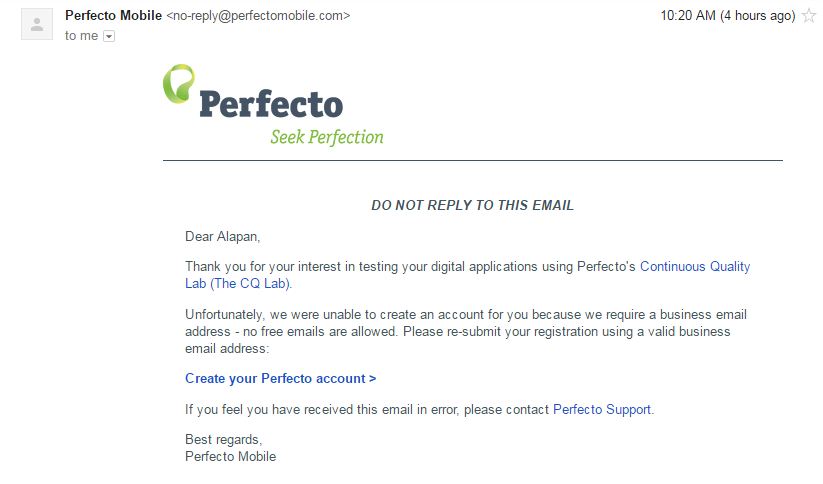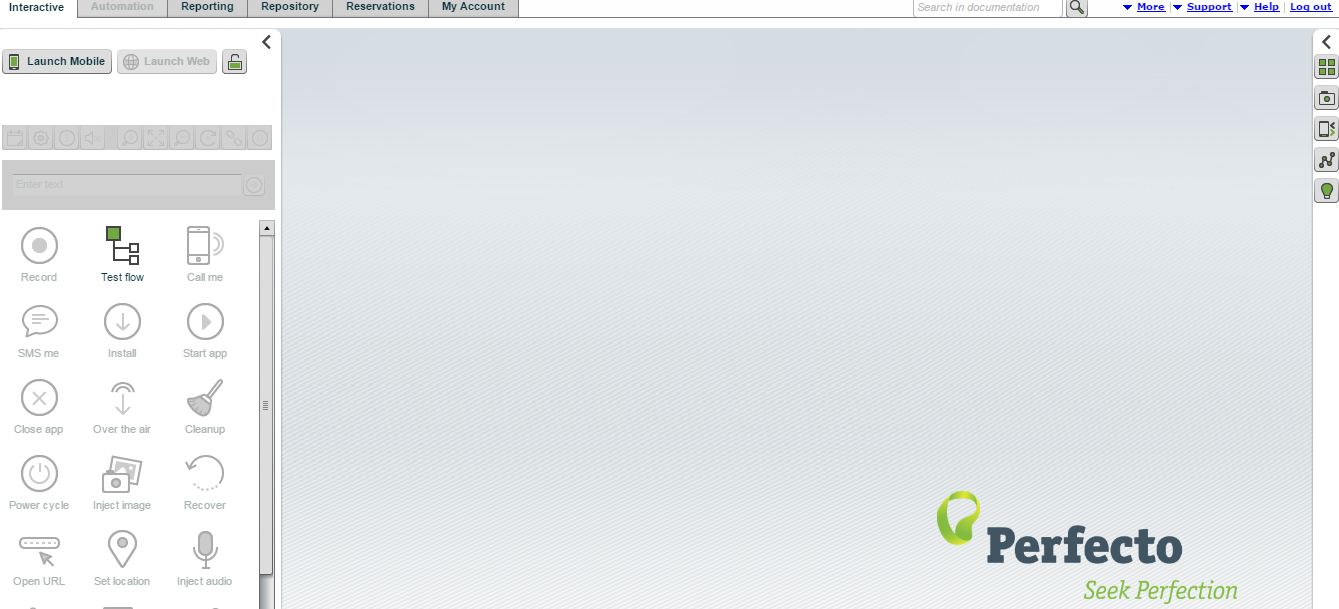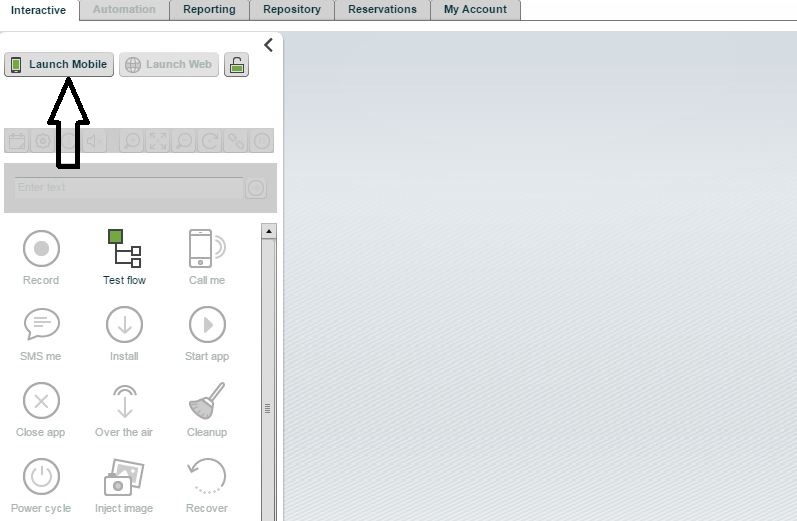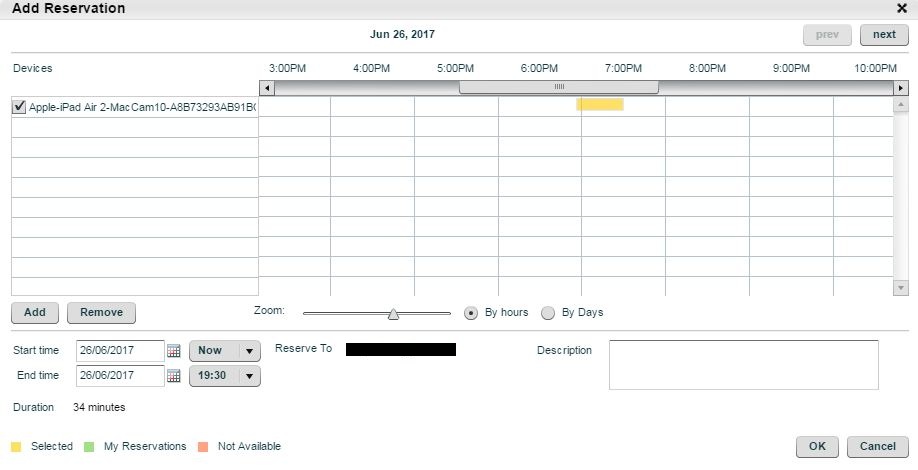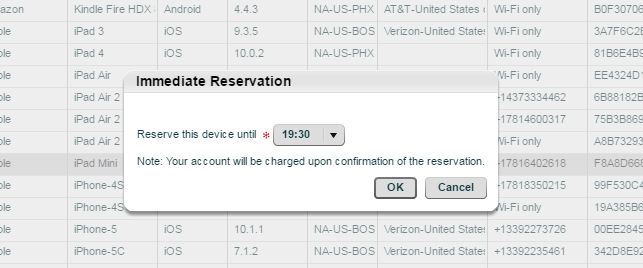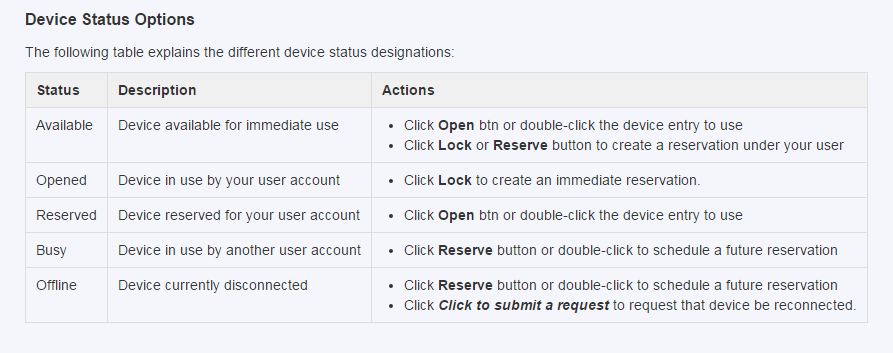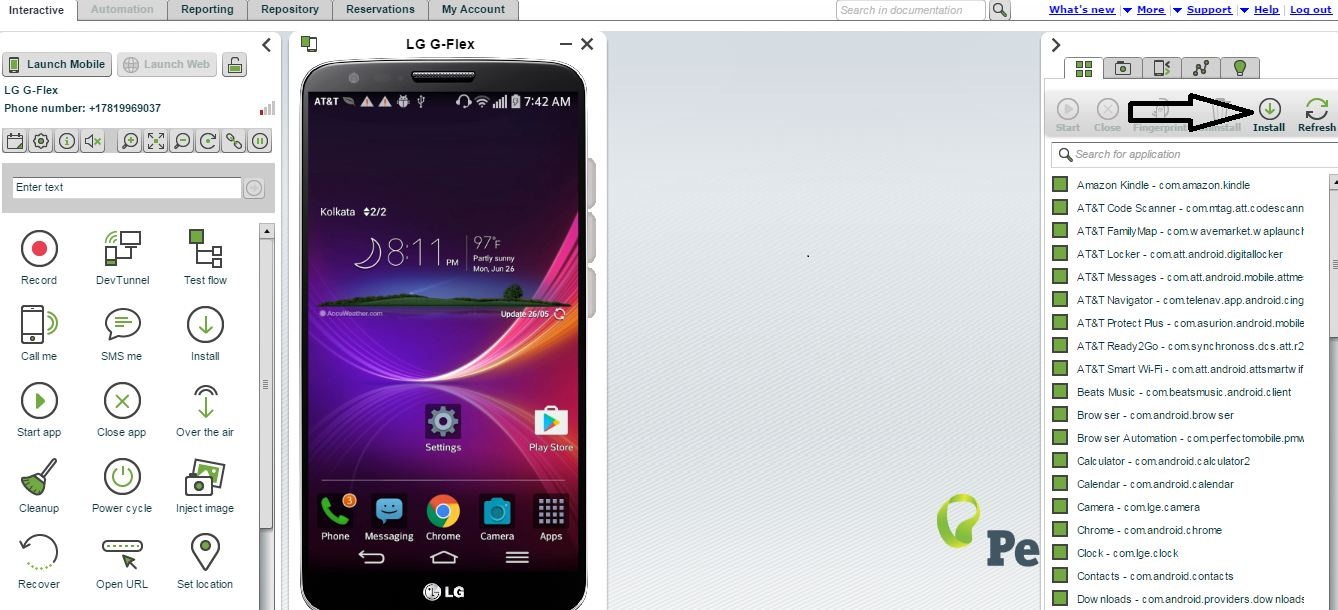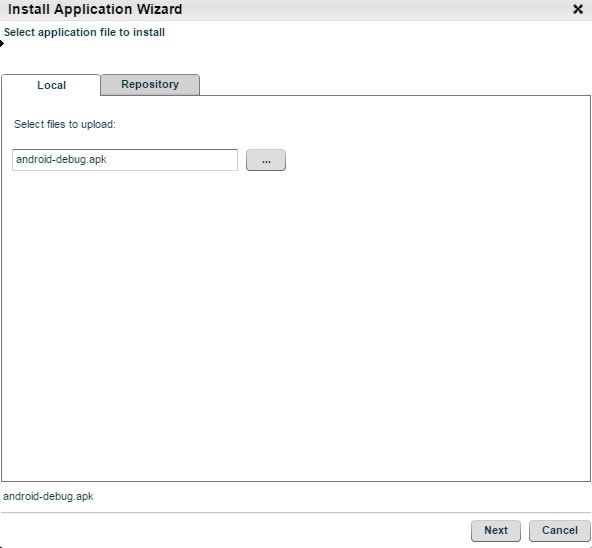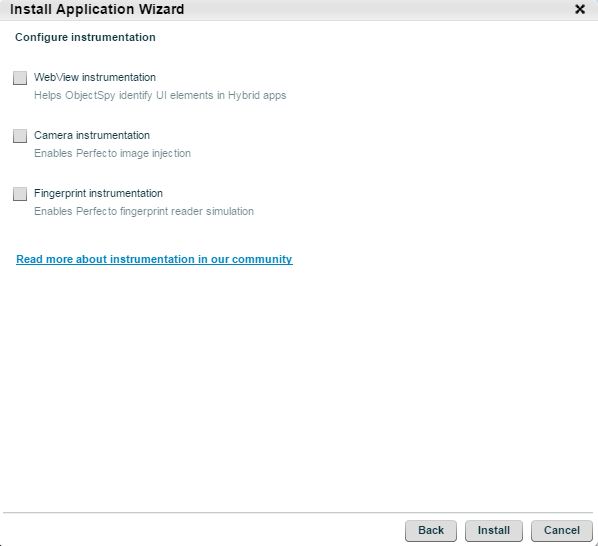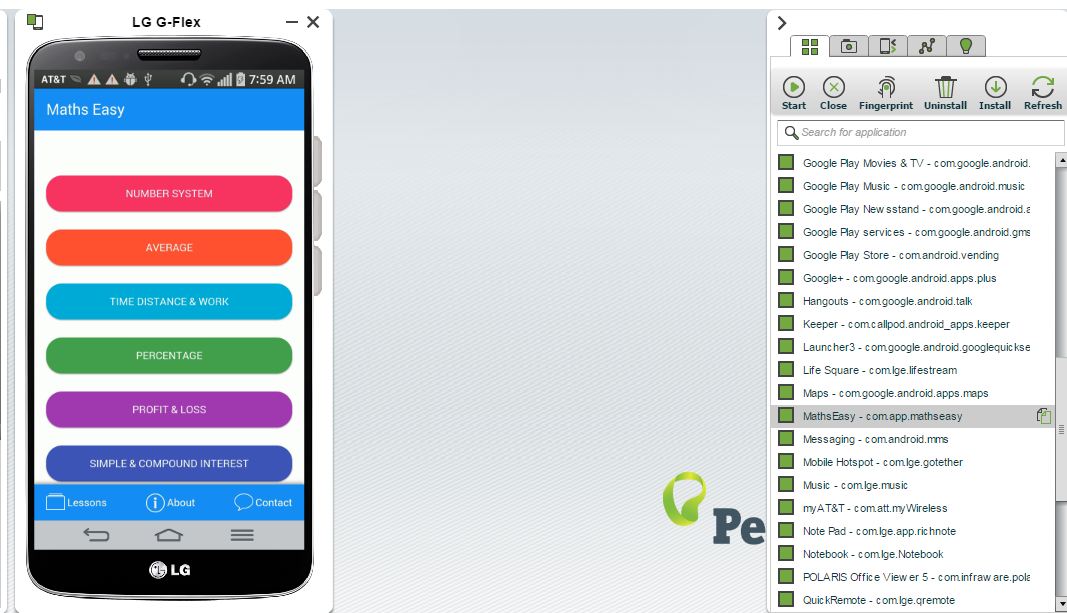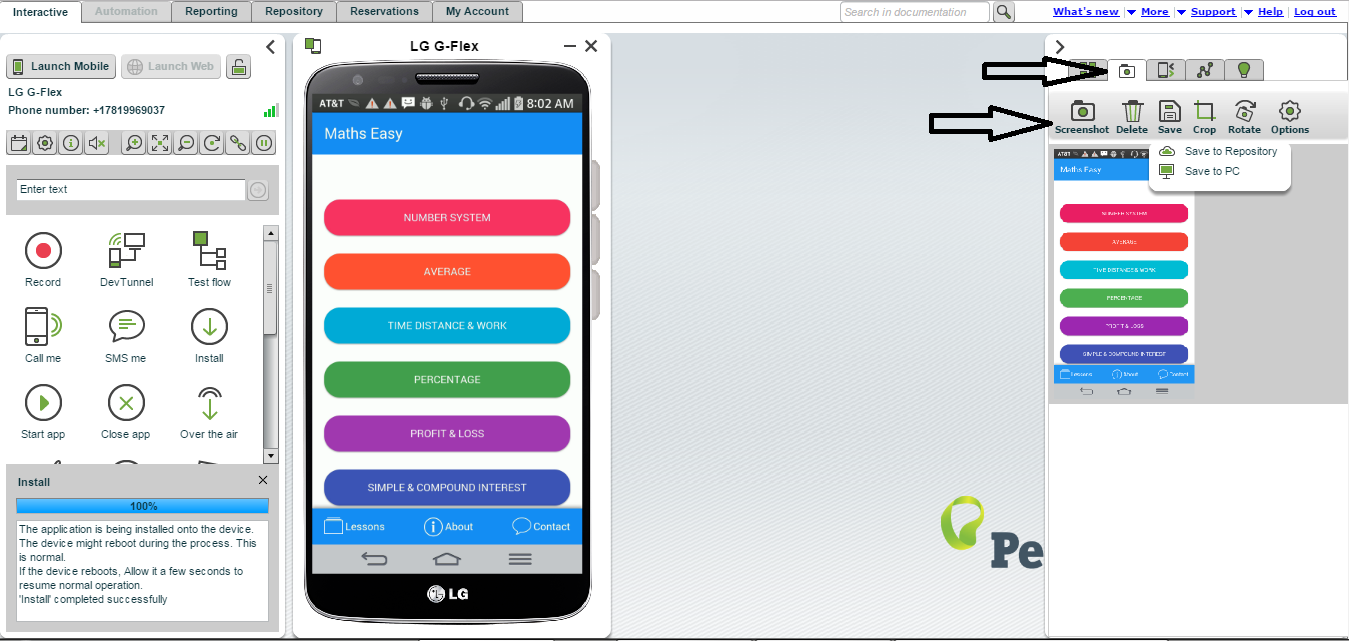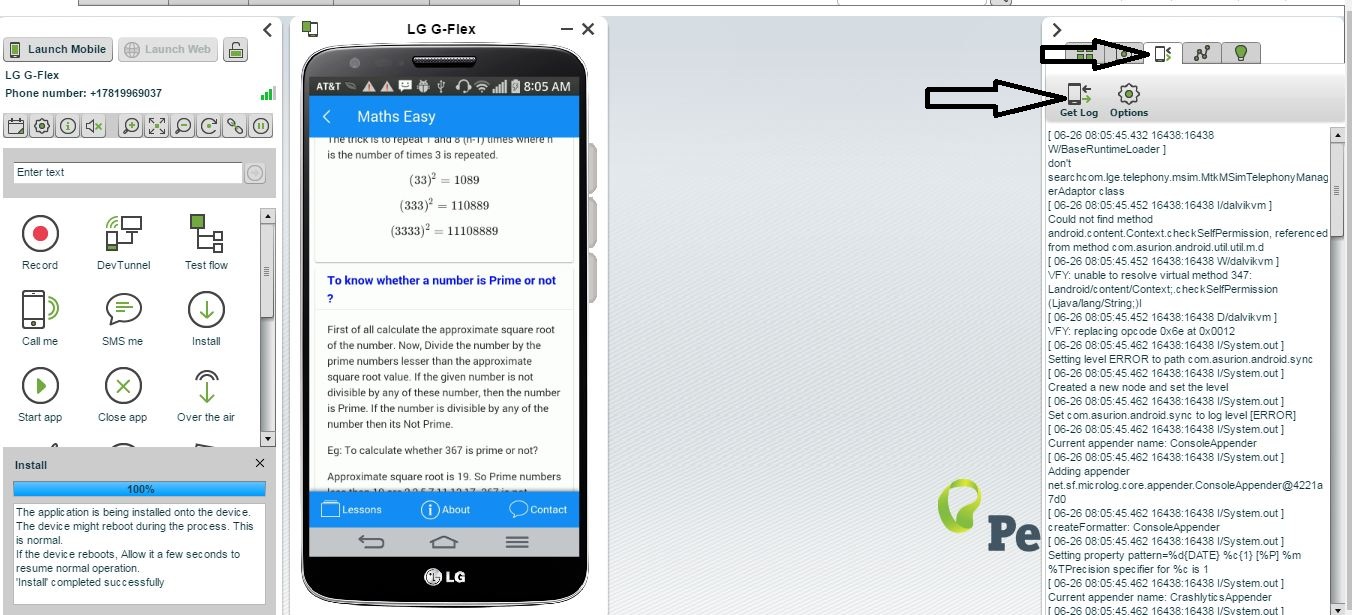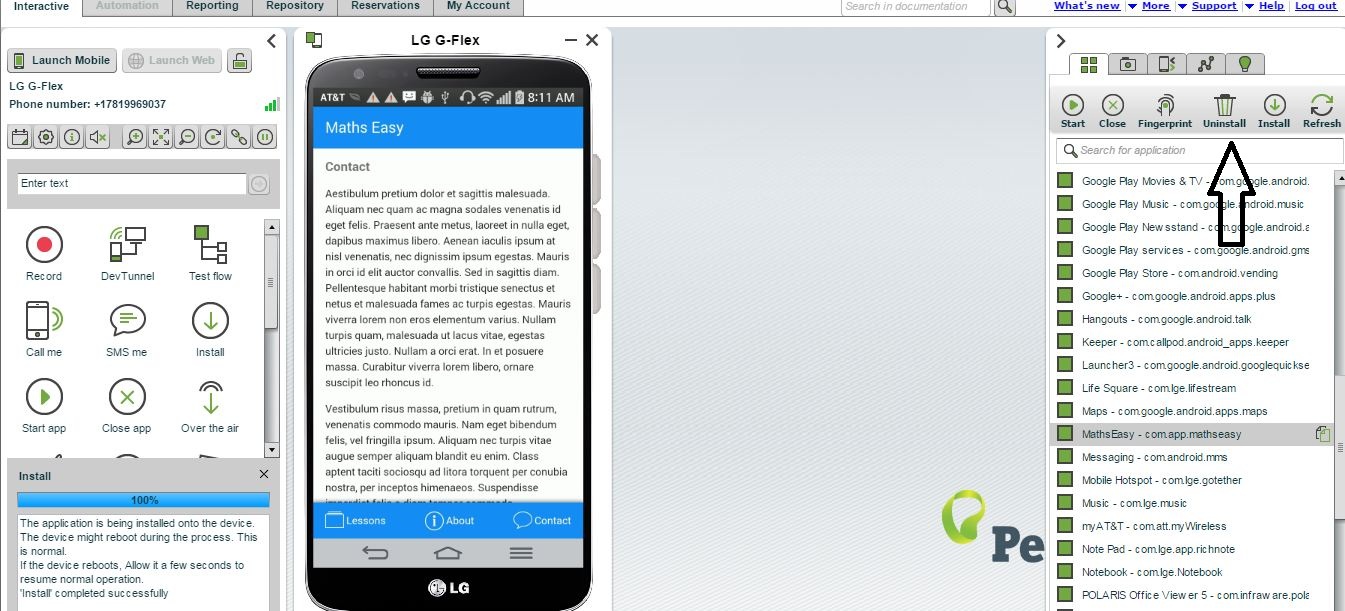The most challenging part of Mobile Testing is the scope of devices. With tons of new smartphone companies launching their phones with their own customized versions of Mobile OS, Mobile testing becomes a bit of a challenge. As a result, there are many times a team is faced with certain defects that are specific to particular smartphones or specific to a certain OS version. As a part of the Mobile testing strategy, the idea is always to target those segment of smartphones/OS which is widely popular, because to consider every smartphone and every OS versions available is practically not possible. The problem arises when issues like these are reported in a production environment by end-users, specific to a certain Mobile device or OS, and the same Mobile device/OS are not available with the team. Emulator or Simulator might be one solution but sometimes the behavior of simulator/emulator is different from that of an actual device. The second option is to procure that device with the specific OS version, but to buy a device for one defect is not feasible in terms of financial aspects. So what can be done in this scenario? The answer to that is Perfecto Mobile.
Perfecto Mobile is a Mobile Cloud Testing tool that gives you the resources to perform Manual as well as Automation testing. The best part about Perfecto is that it has real mobile devices connected to live networks around the world and one can choose any device from their cloud and perform testing.
Perfecto is a paid tool, but the good news is that it gives 2 Free Hours of Manual Testing.
To start with, Go to https://www.perfectomobile.com/offer/begin-your-free-trial and create your free account. Make sure, you provide your Work/Business Email, as with free email ids like Gmail; you won’t be getting the activation link. When I tried registering through Gmail, I got the below mail.
Anyway, I was able to successfully register and activate my Perfecto account using my Work Email. Upon successful registration, go to https://mobilecloud.perfectomobile.com/np-cas/login and log in with your credentials. Make sure your Internet connectivity is good, as it will require a good amount of bandwidth to run the Perfecto tool without Lag.
Perfecto provides lots of features for Manual Testing. You can visit their documents section to get more info on the same. It has a very interactive UI, which makes learning the tool very easy. Once, the Perfecto Tool is opened. click on Launch Mobile.
A list of Mobile devices that are available on the cloud will be displayed. You can search the device using the Manufacturer’s name or directly using the device’s name. There are other filter options apart from Manufacturer name; By Location, My Reservations, and Available now, you can use any of them to locate your device.
 Click you on any of the devices to select it. On selecting the device, the four buttons will get activated on the bottom right of the screen. The four buttons have the following functionality:
Click you on any of the devices to select it. On selecting the device, the four buttons will get activated on the bottom right of the screen. The four buttons have the following functionality:
Capabilities: Basically used for Automation testing, since free accounts don’t have the privilege of Automation testing, we can leave it as it is.
Reserve: This option best allows us to book the device for a certain time period in the future. As we are working on a public cloud, the devices are being used in sharing mode, so it is very necessary to book the device before working on it. This option also tells us that whether anyone else has already booked the device or not.
Lock: This option ensures an immediate reservation of the device. The start time is the current time and it gives the option to chose the end time from a drop down of time intervals at a difference of 30 minutes.
Open: This option directly opens the device to work on it. The drawback with this option is that if someone else chooses the device while we are working on it, our session will be terminated automatically.
All the Devices listed have 5 statuses: Available, Open, Reserved, Busy and Offline. Based on the Device status, we can opt for the following actions, as mentioned in the Perfecto Documentation.
As per our requirement, we will choose an Available device and Lock it for 1 hour from the current time. So after we have chosen the device, next we will install the Build file on the device. The Installation process is same for all, irrespective of the Mobile OS like Android, iOS, Windows Mobile etc. Click on Install button.
Select the file from Local.
Click on next and Click Install. There are three checkboxes that will be displayed, but leave it as it is, as they are used for Perfecto Automation.
Once the App is installed, the app icon will be displayed on the mobile device. Click on it to open the App.
If the defect is a UI defect, Click on Screenshot button to take the screenshot and download it to your PC.
And if you want to get Logs, you can click on Get Log button. Click on Get Log, after you have performed the steps to reproduce, as the logs don’t update automatically. You can change the Number of lines to be displayed from the Options.
Once you’re done with everything, uninstall the build file. It is very important to uninstall the app as this is a public cloud and the app will be available for access to anyone using that particular device. To uninstall, click on the App name from the list of apps on the Right of the screen, and click on Uninstall.
Click on the Refresh button to confirm that the App is no more present on the App list. That’s it you’re done. Using Perfecto, You’ve installed the app on the desired device, successfully reproduced the defect, captured the evidence and uninstalled the app.